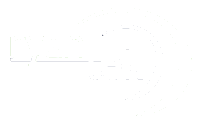High availability is a function of system design that allows an application to automatically restart or reroute work to another capable system in the event of a failure. In terms of servers, there are a few different technologies needed to set up a highly available system. There must be a component that can redirect the work and there must be a mechanism to monitor for failure and transition the system if an interruption is detected.
The keepalived daemon can be used to monitor services or systems and to automatically failover to a standby if problems occur. In this guide, we will demonstrate how to use keepalived to set up high availability for your load balancers. We will configure a Reserved IP address that can be moved between two capable load balancers. These will each be configured to split traffic between two backend web servers. If the primary load balancer goes down, the Reserved IP will be moved to the second load balancer automatically, allowing service to resume.

Note: DigitalOcean Load Balancers are a fully-managed, highly available load balancing service. The Load Balancer service can fill the same role as the manual high availability setup described here. Follow our guide on setting up Load Balancers if you wish to evaluate that option.
Prerequisites
In order to complete this guide, you will need to create four Ubuntu 14.04 servers in your DigitalOcean account. All of the servers must be located within the same datacenter and should have private networking enabled.
On each of these servers, you will need a non-root user configured with sudo access. You can follow our Ubuntu 14.04 initial server setup guide to learn how to set up these users.
Finding Server Network Information
Before we begin the actual configuration of our infrastructure components, it is best to gather some information about each of your servers.
To complete this guide, you will need to have the following information about your servers:
- web servers: Private IP address
- load balancers Private and Anchor IP addresses
Finding Private IP Addresses
The easiest way to find your Droplet’s private IP address is to use curl to grab the private IP address from the DigitalOcean metadata service. This command should be run from within your Droplets. On each Droplet, type:
curl 169.254.169.254/metadata/v1/interfaces/private/0/ipv4/address && echo
Copy
The correct IP address should be printed in the terminal window:
Output10.132.20.236
Finding Anchor IP Addresses
The “anchor IP” is the local private IP address that the Reserved IP will bind to when attached to a DigitalOcean server. It is simply an alias for the regular eth0 address, implemented at the hypervisor level.
The easiest, least error-prone way of grabbing this value is straight from the DigitalOcean metadata service. Using curl, you can reach out to this endpoint on each of your servers by typing:
curl 169.254.169.254/metadata/v1/interfaces/public/0/anchor_ipv4/address && echo
Copy
The anchor IP will be printed on its own line:
Output10.17.1.18
Install and Configure the Web Server
After gathering the data above, we can move on to configuring our services.
Note
In this setup, the software selected for the web server layer is fairly interchangeable. This guide will use Nginx because it is generic and rather easy to configure. If you are more comfortable with Apache or a (production-capable) language-specific web server, feel free to use that instead. HAProxy will simply pass client requests to the backend web servers which can handle the requests similarly to how it would handle direct client connections.
We will start off by setting up our backend web servers. Both of these servers will serve exactly the same content. They will only accept web connections over their private IP addresses. This will help ensure that traffic is directed through one of the two HAProxy servers we will be configuring later.
Setting up web servers behind a load balancer allows us to distribute the request burden among some number identical web servers. As our traffic needs change, we can easily scale to meet the new demands by adding or removing web servers from this tier.
Installing Nginx
We will be installing Nginx on our web serving machines to provide this functionality.
Start off by logging in with your sudo user to the two machines that you wish to use as the web servers. Update the local package index on each of your web servers and install Nginx by typing:
sudo apt-get update
sudo apt-get install nginx
Copy
Configure Nginx to Only Allow Requests from the Load Balancers
Next, we will configure our Nginx instances. We want to tell Nginx to only listen for requests on the private IP address of the server. Furthermore, we will only serve requests coming from the private IP addresses of our two load balancers.
To make these changes, open the default Nginx server block file on each of your web servers:
sudo nano /etc/nginx/sites-available/default
Copy
To start, we will modify the listen directives. Change the listen directive to listen to the current web server’s private IP address on port 80. Delete the extra listen line. It should look something like this:
/etc/nginx/sites-available/default
server {
listen web_server_private_IP:80;
. . .
Afterwards, we will set up two allow directives to permit traffic originating from the private IP addresses of our two load balancers. We will follow this up with a deny all rule to forbid all other traffic:
/etc/nginx/sites-available/default
server {
listen web_server_private_IP:80;
allow load_balancer_1_private_IP;
allow load_balancer_2_private_IP;
deny all;
. . .
Save and close the files when you are finished.
Test that the changes that you made represent valid Nginx syntax by typing:
sudo nginx -t
Copy
If no problems were reported, restart the Nginx daemon by typing:
sudo service nginx restart
Copy
Testing the Changes
To test that your web servers are restricted correctly, you can make requests using curl from various locations.
On your web servers themselves, you can try a simple request of the local content by typing:
curl 127.0.0.1
Copy
Because of the restrictions we set in place in our Nginx server block files, this request will actually be denied:
Outputcurl: (7) Failed to connect to 127.0.0.1 port 80: Connection refused
This is expected and reflects the behavior that we were attempting to implement.
Now, from either of the load balancers, we can make a request for either of our web server’s public IP address:
curl web_server_public_IP
Copy
Once again, this should fail. The web servers are not listening on the public interface and furthermore, when using the public IP address, our web servers would not see the allowed private IP addresses in the request from our load balancers:
Outputcurl: (7) Failed to connect to web_server_public_IP port 80: Connection refused
However, if we modify the call to make the request using the web server’s private IP address, it should work correctly:
curl web_server_private_IP
Copy
The default Nginx index.html page should be returned:
Output<!DOCTYPE html>
<html>
<head>
<title>Welcome to nginx!</title>
. . .
Test this from both load balancers to both web servers. Each request for the private IP address should succeed while each request made to the public addresses should fail.
Once the above behavior is demonstrated, we can move on. Our backend web server configuration is now complete.
Install and Configure HAProxy
Next, we will set up the HAProxy load balancers. These will each sit in front of our web servers and split requests between the two backend servers. These load balancers are completely redundant. Only one will receive traffic at any given time.
The HAProxy configuration will pass requests to both of the web servers. The load balancers will listen for requests on their anchor IP address. As mentioned earlier, this is the IP address that the Reserved IP address will bind to when attached to the Droplet. This ensures that only traffic originating from the Reserved IP address will be forwarded.
Install HAProxy
The first step we need to take on our load balancers will be to install the haproxy package. We can find this in the default Ubuntu repositories. Update the local package index on your load balancers and install HAProxy by typing:
sudo apt-get update
sudo apt-get install haproxy
Copy
Configure HAProxy
The first item we need to modify when dealing with HAProxy is the /etc/default/haproxy file. Open that file now in your editor:
sudo nano /etc/default/haproxy
Copy
This file determines whether HAProxy will start at boot. Since we want the service to start automatically each time the server powers on, we need to change the value of ENABLED to “1”:
/etc/default/haproxy
# Set ENABLED to 1 if you want the init script to start haproxy.
ENABLED=1
# Add extra flags here.
#EXTRAOPTS="-de -m 16"
Save and close the file after making the above edit.
Next, we can open the main HAProxy configuration file:
sudo nano /etc/haproxy/haproxy.cfg
Copy
The first item that we need to adjust is the mode that HAProxy will be operating in. We want to configure TCP, or layer 4, load balancing. To do this, we need to alter the mode line in the default section. We should also change the option immediately following that deals with the log:
/etc/haproxy/haproxy.cfg
. . .
defaults
log global
mode tcp
option tcplog
. . .
At the end of the file, we need to define our front end configuration. This will dictate how HAProxy listens for incoming connections. We will bind HAProxy to the load balancer anchor IP address. This will allow it to listen for traffic originating from the Reserved IP address. We will call our front end “www” for simplicity. We will also specify a default backend to pass traffic to (which we will be configuring in a moment):
/etc/haproxy/haproxy.cfg
. . .
defaults
log global
mode tcp
option tcplog
. . .
frontend www
bind load_balancer_anchor_IP:80
default_backend nginx_pool
Next, we can configure our backend section. This will specify the downstream locations where HAProxy will pass the traffic it receives. In our case, this will be the private IP addresses of both of the Nginx web servers we configured. We will specify traditional round-robin balancing and will set the mode to “tcp” again:
/etc/haproxy/haproxy.cfg
. . .
defaults
log global
mode tcp
option tcplog
. . .
frontend www
bind load_balancer_anchor_IP:80
default_backend nginx_pool
backend nginx_pool
balance roundrobin
mode tcp
server web1 web_server_1_private_IP:80 check
server web2 web_server_2_private_IP:80 check
When you are finished making the above changes, save and close the file.
Check that the configuration changes we made represent valid HAProxy syntax by typing:
sudo haproxy -f /etc/haproxy/haproxy.cfg -c
Copy
If no errors were reported, restart your service by typing:
sudo service haproxy restart
Copy
Testing the Changes
We can make sure our configuration is valid by testing with curl again.
From the load balancer servers, try to request the local host, the load balancer’s own public IP address, or the server’s own private IP address:
curl 127.0.0.1
curl load_balancer_public_IP
curl load_balancer_private_IP
Copy
These should all fail with messages that look similar to this:
Outputcurl: (7) Failed to connect to address port 80: Connection refused
However, if you make a request to the load balancer’s anchor IP address, it should complete successfully:
curl load_balancer_anchor_IP
Copy
You should see the default Nginx index.html page, routed from one of the two backend web servers:
Output<!DOCTYPE html>
<html>
<head>
<title>Welcome to nginx!</title>
. . .
If this behavior matches that of your system, then your load balancers are configured correctly.
Build and Install Keepalived
Our actual service is now up and running. However, our infrastructure is not highly available yet because we have no way of redirecting traffic if our active load balancer experiences problems. In order to rectify this, we will install the keepalived daemon on our load balancer servers. This is the component that will provide failover capabilities if our active load balancer becomes unavailable.
There is a version of keepalived in Ubuntu’s default repositories, but it is outdated and suffers from a few bugs that would prevent our configuration from working. Instead, we will install the latest version of keepalived from source.
Before we begin, we should grab the dependencies we will need to build the software. The build-essential meta-package will provide the compilation tools we need, while the libssl-dev package contains the SSL development libraries that keepalived needs to build against:
sudo apt-get install build-essential libssl-dev
Copy
Once the dependencies are in place, we can download the tarball for keepalived. Visit this page to find the latest version of the software. Right-click on the latest version and copy the link address. Back on your servers, move to your home directory and use wget to grab the link you copied:
cd ~
wget http://www.keepalived.org/software/keepalived-1.2.19.tar.gz
Copy
Use the tar command to expand the archive. Move into the resulting directory:
tar xzvf keepalived*
cd keepalived*
Copy
Build and install the daemon by typing:
./configure
make
sudo make install
Copy
The daemon should now be installed on both of the load balancer systems.
Create a Keepalived Upstart Script
The keepalived installation moved all of the binaries and supporting files into place on our system. However, one piece that was not included was an Upstart script for our Ubuntu 14.04 systems.
We can create a very simple Upstart script that can handle our keepalived service. Open a file called keepalived.conf within the /etc/init directory to get started:
sudo nano /etc/init/keepalived.conf
Copy
Inside, we can start with a simple description of the functionality keepalived provides. We’ll use the description from the included man page. Next we will specify the runlevels in which the service should be started and stopped. We want this service to be active in all normal conditions (runlevels 2-5) and stopped for all other runlevels (when reboot, poweroff, or single-user mode is initiated, for instance):
/etc/init/keepalived.conf
description "load-balancing and high-availability service"
start on runlevel [2345]
stop on runlevel [!2345]
Because this service is integral to ensuring our web service remains available, we want to restart this service in the event of a failure. We can then specify the actual exec line that will start the service. We need to add the --dont-fork option so that Upstart can track the pid correctly:
/etc/init/keepalived.conf
description "load-balancing and high-availability service"
start on runlevel [2345]
stop on runlevel [!2345]
respawn
exec /usr/local/sbin/keepalived --dont-fork
Save and close the files when you are finished.
Create the Keepalived Configuration File
With our Upstart files in place, we can now move on to configuring keepalived.
The service looks for its configuration files in the /etc/keepalived directory. Create that directory now on both of your load balancers:
sudo mkdir -p /etc/keepalived
Copy
Creating the Primary Load Balancer’s Configuration
Next, on the load balancer server that you wish to use as your primary server, create the main keepalived configuration file. The daemon looks for a file called keepalived.conf inside of the /etc/keepalived directory:
sudo nano /etc/keepalived/keepalived.conf
Copy
Inside, we will start by defining a health check for our HAProxy service by opening up a vrrp_script block. This will allow keepalived to monitor our load balancer for failures so that it can signal that the process is down and begin recover measures.
Our check will be very simple. Every two seconds, we will check that a process called haproxy is still claiming a pid:
Primary server’s /etc/keepalived/keepalived.conf
vrrp_script chk_haproxy {
script "pidof haproxy"
interval 2
}
Next, we will open a block called vrrp_instance. This is the main configuration section that defines the way that keepalived will implement high availability.
We will start off by telling keepalived to communicate with its peers over eth1, our private interface. Since we are configuring our primary server, we will set the state configuration to “MASTER”. This is the initial value that keepalived will use until the daemon can contact its peer and hold an election.
During the election, the priority option is used to decide which member is elected. The decision is simply based on which server has the highest number for this setting. We will use “200” for our primary server:
Primary server’s /etc/keepalived/keepalived.conf
vrrp_script chk_nginx {
script "pidof nginx"
interval 2
}
vrrp_instance VI_1 {
interface eth1
state MASTER
priority 200
}
Next, we will assign an ID for this cluster group that will be shared by both nodes. We will use “33” for this example. We need to set unicast_src_ip to our primary load balancer’s private IP address. We will set unicast_peer to our secondary load balancer’s private IP address:
Primary server’s /etc/keepalived/keepalived.conf
vrrp_script chk_haproxy {
script "pidof haproxy"
interval 2
}
vrrp_instance VI_1 {
interface eth1
state MASTER
priority 200
virtual_router_id 33
unicast_src_ip primary_private_IP
unicast_peer {
secondary_private_IP
}
}
Next, we can set up some simple authentication for our keepalived daemons to communicate with one another. This is just a basic measure to ensure that the peer being contacted is legitimate. Create an authentication sub-block. Inside, specify password authentication by setting the auth_type. For the auth_pass parameter, set a shared secret that will be used by both nodes. Unfortunately, only the first eight characters are significant:
Primary server’s /etc/keepalived/keepalived.conf
vrrp_script chk_haproxy {
script "pidof haproxy"
interval 2
}
vrrp_instance VI_1 {
interface eth1
state MASTER
priority 200
virtual_router_id 33
unicast_src_ip primary_private_IP
unicast_peer {
secondary_private_IP
}
authentication {
auth_type PASS
auth_pass password
}
}
Next, we will tell keepalived to use the check we created at the top of the file, labeled chk_haproxy, to determine the health of the local system. Finally, we will set a notify_master script, which is executed whenever this node becomes the “master” of the pair. This script will be responsible for triggering the Reserved IP address reassignment. We will create this script momentarily:
Primary server’s /etc/keepalived/keepalived.conf
vrrp_script chk_haproxy {
script "pidof haproxy"
interval 2
}
vrrp_instance VI_1 {
interface eth1
state MASTER
priority 200
virtual_router_id 33
unicast_src_ip primary_private_IP
unicast_peer {
secondary_private_IP
}
authentication {
auth_type PASS
auth_pass password
}
track_script {
chk_haproxy
}
notify_master /etc/keepalived/master.sh
}
Once you’ve set up the information above, save and close the file.
Creating the Secondary Load Balancer’s Configuration
Next, we will create the companion script on our secondary load balancer. Open a file at /etc/keepalived/keepalived.conf on your secondary server:
sudo nano /etc/keepalived/keepalived.conf
Copy
Inside, the script that we will use will be largely equivalent to the primary server’s script. The items that we need to change are:
state: This should be changed to “BACKUP” on the secondary server so that the node initializes to the backup state before elections occur.priority: This should be set to a lower value than the primary server. We will use the value “100” in this guide.unicast_src_ip: This should be the private IP address of the secondary server.unicast_peer: This should contain the private IP address of the primary server.
When you change those values, the script for the secondary server should look like this:
Secondary server’s /etc/keepalived/keepalived.conf
vrrp_script chk_haproxy {
script "pidof haproxy"
interval 2
}
vrrp_instance VI_1 {
interface eth1
state BACKUP
priority 100
virtual_router_id 33
unicast_src_ip secondary_private_IP
unicast_peer {
primary_private_IP
}
authentication {
auth_type PASS
auth_pass password
}
track_script {
chk_haproxy
}
notify_master /etc/keepalived/master.sh
}
Once you’ve entered the script and changed the appropriate values, save and close the file.
Create the Reserved IP Transition Scripts
Next, we need to create a pair of scripts that we can use to reassign the Reserved IP address to the current Droplet whenever the local keepalived instance becomes the master server.
Download the Reserved IP Assignment Script
First, we will download a generic Python script (written by a DigitalOcean community manager) that can be used to reassign a Reserved IP address to a Droplet using the DigitalOcean API. We should download this file to the /usr/local/bin directory:
cd /usr/local/bin
sudo curl -LO http://do.co/assign-ip
Copy
This script allows you to re-assign an existing Reserved IP by running:
python /usr/local/bin/assign-ip reserved_ip droplet_ID
Copy
This will only work if you have an environmental variable called DO_TOKEN set to a valid DigitalOcean API token for your account.
Create a DigitalOcean API Token
In order to use the script above, we will need to create a DigitalOcean API token in our account.
In the control panel, click on the “API” link at the top. On the right-hand side of the API page, click “Generate new token”:

On the next page, select a name for your token and click on the “Generate Token” button:

On the API page, your new token will be displayed:

Copy the token now. For security purposes, there is no way to display this token again later. If you lose this token, you will have to destroy it and create another one.
Configure a Reserved IP for your Infrastructure
Next, we will create and assign a Reserved IP address to use for our servers.
In the DigitalOcean control panel, click on the “Networking” tab and select the “Reserved IPs” navigation item. Select your primary load balancer from the menu for the initial assignment:

A new Reserved IP address will be created in your account and assigned to the Droplet specified:

If you visit the Reserved IP in your web browser, you should see the default Nginx page served from one of the backend web servers:

Copy the Reserved IP address down. You will need this value in the script below.
Create the Wrapper Script
Now, we have the items we need to create the wrapper script that will call our /usr/local/bin/assign-ip script with the correct credentials.
Create the file now on both of your load balancers by typing:
sudo nano /etc/keepalived/master.sh
Copy
Inside, start by assigning and exporting a variable called DO_TOKEN that holds the API token you just created. Below that, we can assign a variable called IP that holds your Reserved IP address:
/etc/keepalived/master.sh
export DO_TOKEN='digitalocean_api_token'
IP='reserved_ip_addr'
Next, we will use curl to ask the metadata service for the Droplet ID of the server we’re currently on. This will be assigned to a variable called ID. We will also ask whether this Droplet currently has the Reserved IP address assigned to it. We will store the results of that request in a variable called HAS_RESERVED_IP:
/etc/keepalived/master.sh
export DO_TOKEN='digitalocean_api_token'
IP='reserved_ip_addr'
ID=$(curl -s http://169.254.169.254/metadata/v1/id)
HAS_RESERVED_IP=$(curl -s http://169.254.169.254/metadata/v1/reserved_ip/ipv4/active)
Now, we can use the variables above to call the assign-ip script. We will only call the script if the Reserved IP is not already associated with our Droplet. This will help minimize API calls and will help prevent conflicting requests to the API in cases where the master status switches between your servers rapidly.
To handle cases where the Reserved IP already has an event in progress, we will retry the assign-ip script a few times. Below, we attempt to run the script 10 times, with a 3 second interval between each call. The loop will end immediately if the Reserved IP move is successful:
/etc/keepalived/master.sh
export DO_TOKEN='digitalocean_api_token'
IP='reserved_ip_addr'
ID=$(curl -s http://169.254.169.254/metadata/v1/id)
HAS_RESERVED_IP=$(curl -s http://169.254.169.254/metadata/v1/reserved_ip/ipv4/active)
if [ $HAS_RESERVED_IP = "false" ]; then
n=0
while [ $n -lt 10 ]
do
python /usr/local/bin/assign-ip $IP $ID && break
n=$((n+1))
sleep 3
done
fi
Save and close the file when you are finished.
Now, we just need to make the script executable so that keepalived can call it:
sudo chmod +x /etc/keepalived/master.sh
Copy
Start Up the Keepalived Service and Test Failover
The keepalived daemon and all of its companion scripts should now be completely configured. We can start the service on both of our load balancers by typing:
sudo start keepalived
Copy
The service should start up on each server and contact its peer, authenticating with the shared secret we configured. Each daemon will monitor the local HAProxy process, and will listen to signals from the remote keepalived process.
Your primary load balancer, which should have the Reserved IP address assigned to it currently, will direct requests to each of the backend Nginx servers in turn. There is some simple session stickiness that is usually applied, making it more likely that you will get the same backend when making requests through a web browser.
We can test failover in a simple way by simply turning off HAProxy on our primary load balancer:
sudo service haproxy stop
Copy
If we visit our Reserved IP address in our browser, we might momentarily get an error indicating the page could not be found:
http://reserved_IP_addr

If we refresh the page a few times, in a moment, our default Nginx page will come back:

Our HAProxy service is still down on our primary load balancer, so this indicates that our secondary load balancer has taken over. Using keepalived, the secondary server was able to determine that a service interruption had occurred. It then transitioned to the “master” state and claimed the Reserved IP using the DigitalOcean API.
We can now start HAProxy on the primary load balancer again:
sudo service haproxy start
Copy
The primary load balancer will regain control of the Reserved IP address in a moment, although this should be rather transparent to the user.
Visualizing the Transition
In order to visualize the transition between the load balancers better, we can monitor some of our server logs during the transition.
Since information about which proxy server is being used is not returned to the client, the best place to view the logs is from the actual backend web servers. Each of these servers should maintain logs about which clients request assets. From the Nginx service’s perspective, the client is the load balancer that makes requests on behalf of the real client.
Tail the Logs on the Web Servers
On each of our backend web servers, we can tail the /var/log/nginx/access.log location. This will show each request made to the server. Since our load balancers split traffic evenly using a round-robin rotation, each backend web server should see about half of the requests made.
The client address is fortunately the very first field in the access log. We can extract the value using a simple awk command. Run the following on both of your Nginx web servers:
sudo tail -f /var/log/nginx/access.log | awk '{print $1;}'
Copy
These will likely show mostly a single address:
Output. . .
primary_lb_private_IP
primary_lb_private_IP
secondary_lb_private_IP
secondary_lb_private_IP
primary_lb_private_IP
primary_lb_private_IP
primary_lb_private_IP
primary_lb_private_IP
If you reference your server IP addresses, you will notice that these are mostly coming from your primary load balancer. Note that the actual distribution will likely be a bit different due to some simple session stickiness that HAProxy implements.
Keep the tail command running on both of your web servers.
Automate Requests to the Reserved IP
Now, on your local machine, we will request the web content at the Reserved IP address once every 2 seconds. This will allow us to easily see the load balancer change happen. In your local terminal, type the following (we are throwing away the actual response, because this should be the same regardless of which load balancer is being utilized):
while true; do curl -s -o /dev/null reserved_IP; sleep 2; done
Copy
On your web servers, you should begin to see new requests come in. Unlike requests made through a web browser, simple curl requests do not exhibit the same session stickiness. You should see a more even split of the requests to your backend web servers.
Interrupt the HAProxy Service on the Primary Load Balancer
Now, we can again shut down the HAProxy service on our primary load balancer:
sudo service haproxy stop
Copy
After a few seconds, on your web servers, you should see the list of IPs transition from the primary load balancer’s private IP address to the secondary load balancer’s private IP address:
Output. . .
primary_lb_private_IP
primary_lb_private_IP
primary_lb_private_IP
primary_lb_private_IP
primary_lb_private_IP
secondary_lb_private_IP
secondary_lb_private_IP
secondary_lb_private_IP
secondary_lb_private_IP
All of the new requests are made from your secondary load balancer.
Now, start up the HAProxy instance again on your primary load balancer:
sudo service haproxy start
Copy
You will see the client requests transition back to the primary load balancer’s private IP address within a few seconds:
Output. . .
primary_lb_private_IP
primary_lb_private_IP
primary_lb_private_IP
primary_lb_private_IP
primary_lb_private_IP
secondary_lb_private_IP
secondary_lb_private_IP
secondary_lb_private_IP
secondary_lb_private_IP
primary_lb_private_IP
primary_lb_private_IP
primary_lb_private_IP
The primary server has regained control of the Reserved IP address and has resumed its job as the main load balancer for the infrastructure.
Configure Nginx to Log Actual Client IP Address
As you have seen, the Nginx access logs show that all client requests are from the private IP address of the current load balancer, instead of the actual IP address of the client that originally made the request (i.e. your local machine). It is often useful to log the IP address of the original client, instead of the load balancer server. This is easily achieved by making a few changes to the Nginx configuration on all of your backend web servers.
On both web servers, open the nginx.conf file in an editor:
sudo nano /etc/nginx/nginx.conf
Copy
Find the “Logging Settings” section (within the http block), and add the following line:
add to /etc/nginx/nginx.conf
log_format haproxy_log 'ProxyIP: $remote_addr - ClientIP: $http_x_forwarded_for - $remote_user [$time_local] ' '"$request" $status $body_bytes_sent "$http_referer" ' '"$http_user_agent"';
Save and exit. This specifies a new log format called haproxy_log, which adds the $http_x_forwarded_for value — the IP address of the client that made the original request — to the default access log entries. We also are including $remote_addr, which is the IP address of the reverse proxy load balancer (i.e. the active load balancer server).
Next, to put this new log format to use, we need to add a line to our default server block.
On both web servers, open the default server configuration:
sudo nano /etc/nginx/sites-available/default
Copy
Within the server block (right below the listen directive is a good place), add the following line:
add to /etc/nginx/sites-available/default
access_log /var/log/nginx/access.log haproxy_log;
Save and exit. This tells Nginx to write its access logs using the haproxy_log log format that we created above.
On both web servers, restart Nginx to put the changes into effect:
sudo service nginx restart
Copy
Now your Nginx access logs should contain the actual IP addresses of the clients making requests. Verify this by tailing the logs of your app servers, as we did in the previous section. The log entries should look something like this:
New Nginx access logs:. . .
ProxyIP: load_balancer_private_IP - ClientIP: local_machine_IP - - [05/Nov/2015:15:05:53 -0500] "GET / HTTP/1.1" 200 43 "-" "curl/7.43.0"
. . .
If your logs look good, you’re all set!
Conclusion
In this guide, we walked through the complete process of setting up a highly available, load balanced infrastructure. This configuration works well because the active HAProxy server can distribute the load to the pool of web servers on the backend. You can easily scale this pool as your demand grows or shrinks.
The Reserved IP and keepalived configuration eliminates the single point of failure at the load balancing layer, allowing your service to continue functioning even when the primary load balancer completely fails. This configuration is fairly flexible and can be adapted to your own application environment by setting up your preferred web stack behind the HAProxy servers.