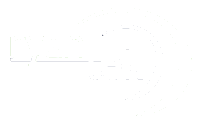1. Understanding File Permissions
File permissions dictate who can perform specific actions on files or directories. In WordPress, there are three primary permissions you’ll encounter:
- Read (r): Allows reading/viewing of a file or directory
- Write (w): Permits modifying or deleting a file or directory.
- Execute (x): Allows executing or running a file or accessing a directory.
2. WordPress Direcotry Structure
Before delving into file permissions, let’s understand the key directories in a typical WordPress installation:
- wp-admin: Contains core files for the WordPress admin area.
- wp-includes: Holds core WordPress files for functionality.
- wp-content: Houses user-specific content such as themes, plugins, and uploads.
3. Setting the Correct Ownership
It’s crucial to ensure the correct ownership of WordPress files to maintain security and proper functionality. Typically, the web server (e.g., Apache or Nginx) should own the files. Follow these steps to set the ownership correctly:
- Identify the user running the web server process. For example, on Apache, it may be ‘www-data.’
- Change ownership recursively for the WordPress directory:chown -R www-data:www-data /path/to/wordpress
4. File Permission Recommendations
Here are the recommended file permission settings for WordPress:
- All directories: 755chmod 755 directory-name
- All files: 644chmod 644 file-name
5. Configuring Specific Directories and Files
Some directories and files require specific permissions for proper functioning. Follow these guidelines:
- wp-config.php: Set permissions to 600chmod 600 wp-config.phpto protect sensitive configuration information.
- wp-content/uploads: Set permissions to 775chmod 775 /path/to/wp-content/uploadsto allow WordPress to write/upload files.
- wp-content/plugins and wp-content/themes: Use 755chmod 755 /path/to/wp-content/plugins and chmod 755 /path/to/wp-content/themesto enable file modifications.
6. Changing Permissions
To modify permissions, you can use the chmod command in your terminal or an FTP client. Here’s an example of changing permissions using chmod:
- To set permissions to 644 for a file:chmod 644 filename
- To set permissions to 755 for a directory:chmod 755 directory-name
7. Troubleshooting Permissions
If you encounter issues related to file permissions, consider the following:
- Check ownership: Ensure the web server user (e.g., ‘www-data’) owns the WordPress files.
- Double-check permissions: Verify that the file permissions are correctly set according to the recommendations.
- Plugins and themes: Temporarily deactivate plugins or switch to a default theme to identify any conflicts.